ブログ
GA4でgoogleタグマネージャー(GTM)を使わず簡単に設定する方法を解説します!
私はめんどくさがり代表なのですが、googleタグマネージャーを使って設定するのも少し面倒なんですよね。。。
でも今回はGA4だけで設定するので簡単♪
それでは進める前に下準備をしましょう。
まず、アナリティクスを開いて左下の歯車をクリックして設定の画面を開きます。
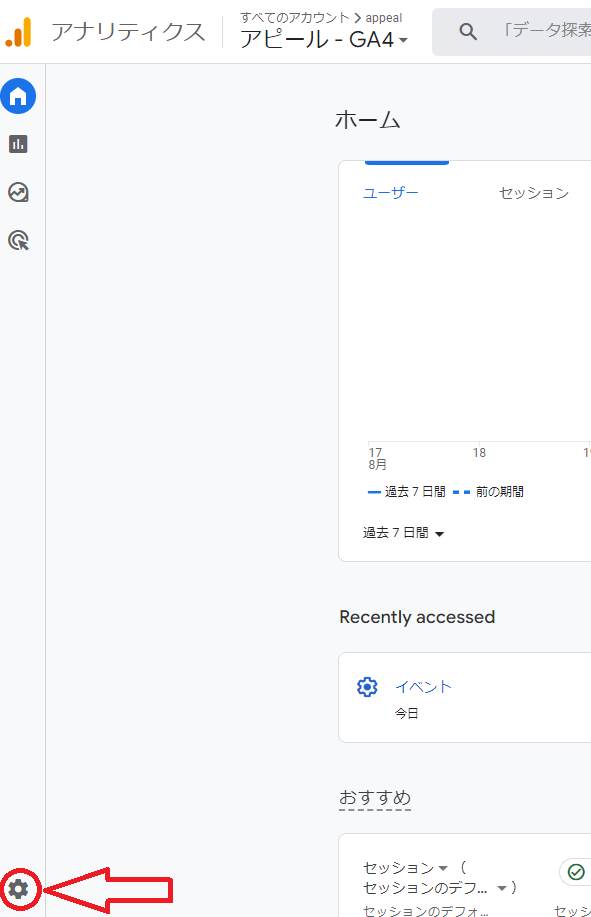
プロパティの「カスタム定義」をクリックします。
カスタム定義とは、GA4が自動で集めてくれるイベント以外のデータを設定するときに使います。
オリジナルの分析をしたいときなどレポートで分析できるようにしてくれるのでとても便利です。
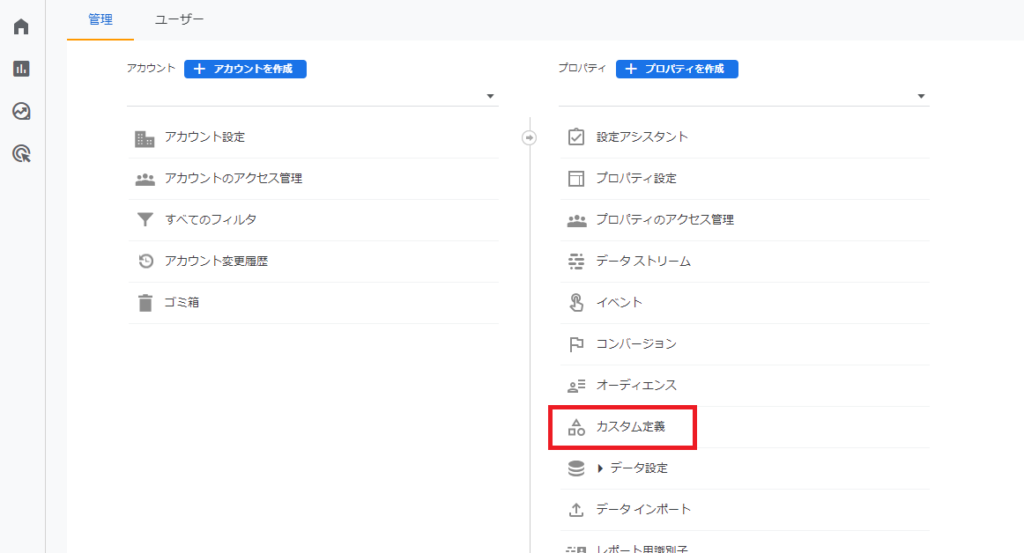
右上の青い「カスタムディメンションを作成」のボタンをクリックします。
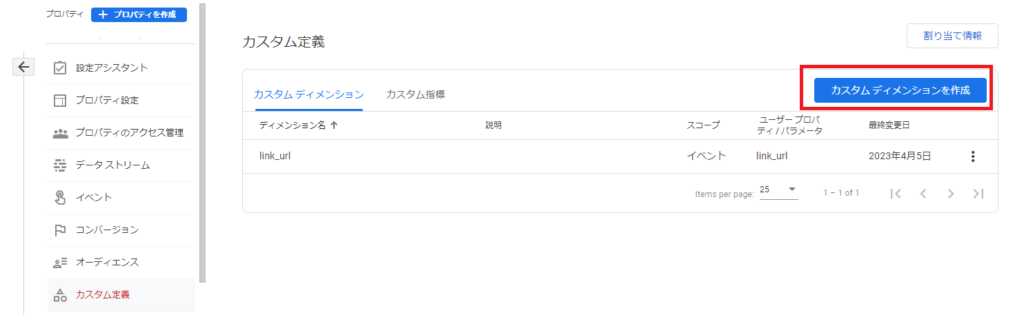
次に「新しいカスタムディメンション」が横から出てきます。
「ディメンション名」と「イベント パラメーター」に link_url を入力。
範囲は最初から「イベント」になっているのでそのままで大丈夫です。
最後に右上の保存ボタンを押して、step1は完了です!
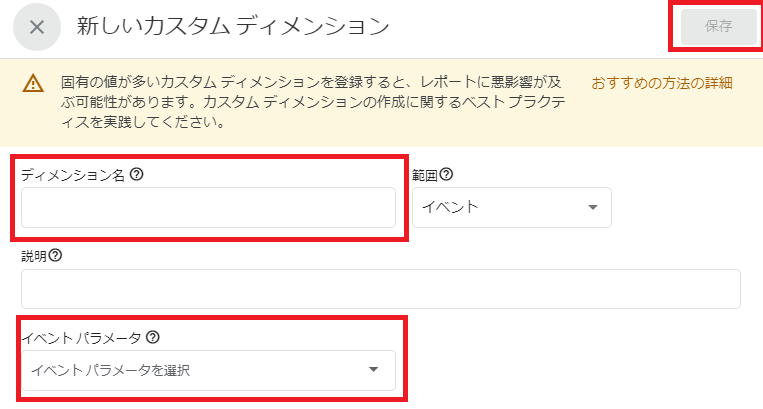
step2ではイベントの作成をしていきます。
それではまず、設定の画面に戻ります。
プロパティの「イベント」をクリックします。
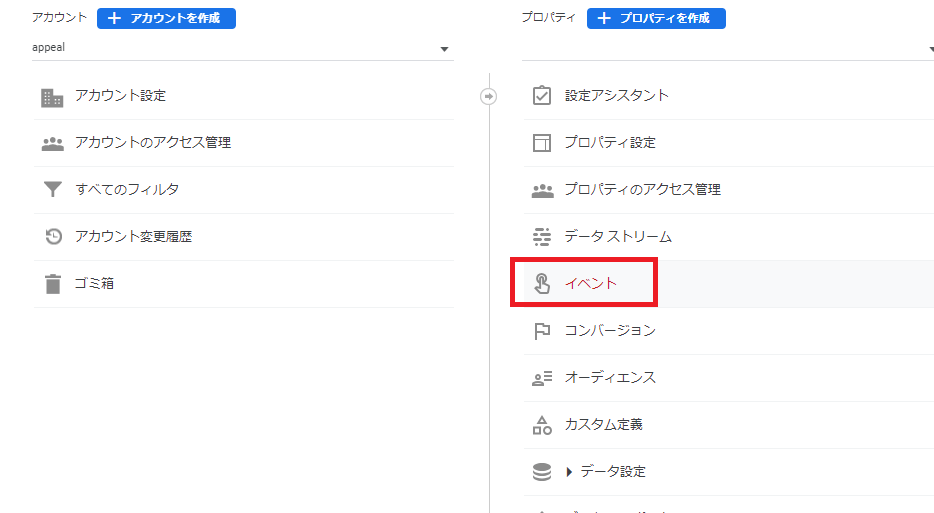
右上の方にある青い「イベント作成」ボタンをクリック。
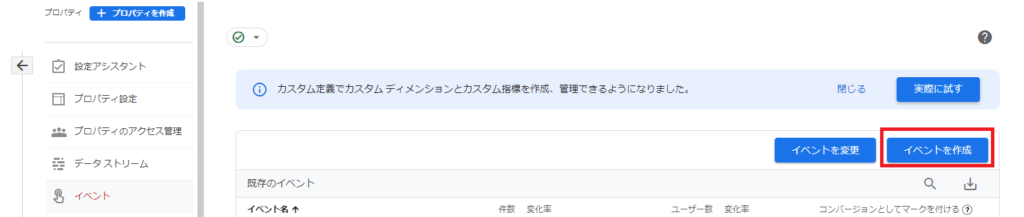
横から「イベントの作成」画面が出てきます。
右上の青い「作成」ボタンをクリック。
新しい作成ページが出てくるので、「カスタムイベント名」に名前を付けます。
今回は電話の計測なので「電話の計測」や「TELタップ」などわかりやすい名前で大丈夫です。
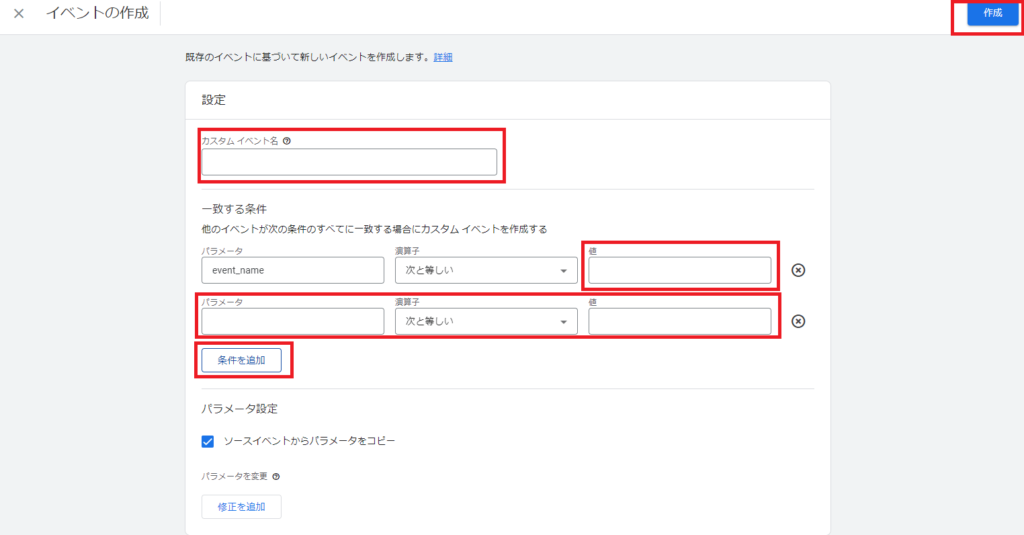
次に「一致する条件」の1つ目のパラメーターと演算子にはすでに入力されているのでそのままで大丈夫です。
最後の値にだけ 「clik」 と入力しましょう。
「一致する条件」を増やしたいので「条件を追加」をクリックします。
追加された側のパラメーターには 「link_url」 と入力。
演算子には 「次を含む」 を選択
値には 「tel:」 と入力します。
最後に右上の青い「作成」ボタンを押して完了です。
※次の日にもチェックする作業があるので要注意です!
イベントの作成が終わったら、計測ができるか確認をしていきます。
ホームページの電話番号をスマホからタップします。
次にアナリティクスのレポートをクリックしレポートを表示させます。
「レポートスナップショット」下にある「リアルタイム」をクリックします。
「イベント数(イベント名)」を確認していきましょう。
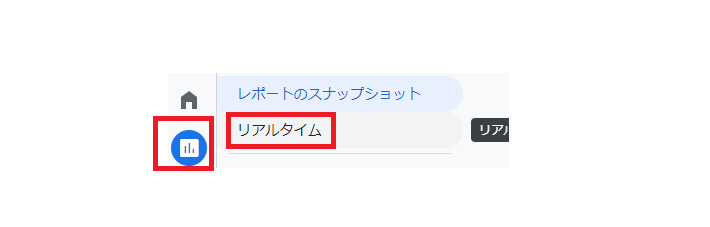
ここにイベント名として作成した名前と数字がでてくれば9割完了です!
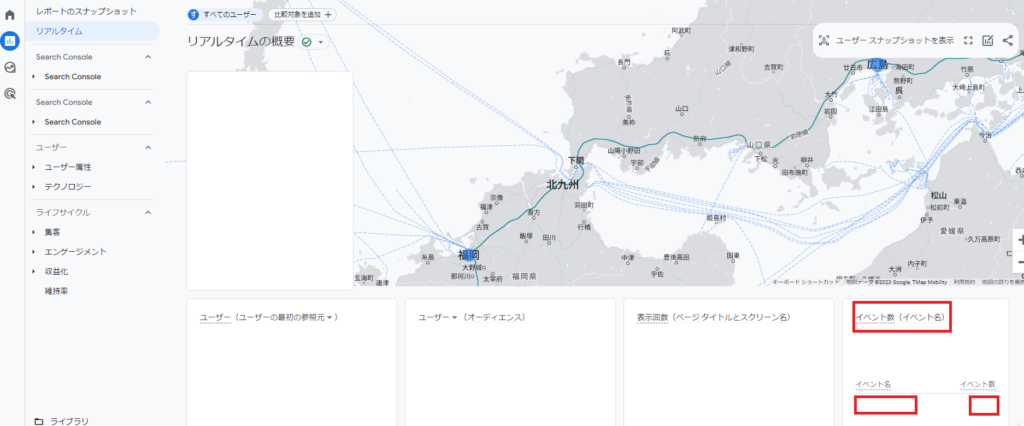
計測の反映に時間がかかるのか、リアルタイム以外でも計測を結果を見れるようにしていきます。
アナリティクスを開いて管理をクリックしてイベントをクリックします。
計測できたイベントに関してはここに作成したイベントが表示されます。
一番右側の「コンバージョンとしてマークをつける」をクリックして青にします。

これをすることで別のページでも見れるようになります。
この計測結果をもとに、表示位置やもっと目立たせるなど検討してもいいかもしれないですね。
アピールでは、アピサポというweb伴走サポートもございます。
計測したいけど担当者が忙しい、もう任せたいなどお悩みでしたらぜひご相談ください。
<前の記事

次の記事>
